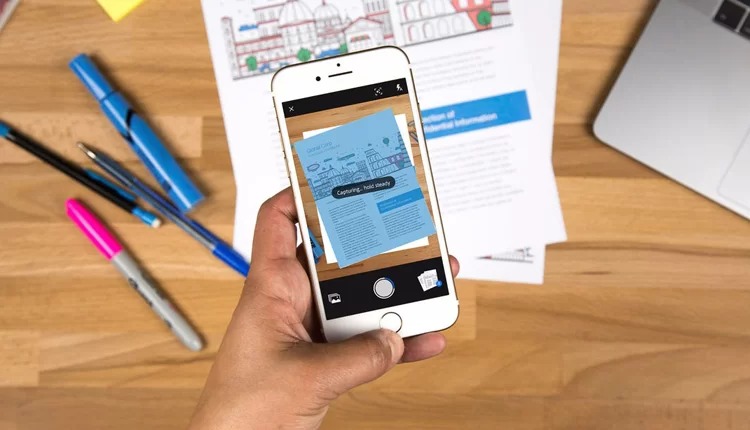چجوری متن رو در آیفون اسکن کنیم؟

در این مطلب به راهکارهایی ساده برای اسکن سریع متن در آیفون و آیپد پرداخته شده است که میتوانند کارآمد باشند.
به گزارش اقتصادآنلاین به نقل از باشگاه خبرنگاران، با انتشار اخیر نسخه iOS ۱۵.۴ و iPadOS با شماره یکسان، اپل توانایی دستگاههای تلفن همراه خود را برای اسکن مستقیم متن از دنیای واقعی به برنامهها به طور قابل توجهی گسترش داده است.
این بدان معنا است که اگر آدرس شخصی را روی کاغذی نوشتهاید، اکنون میتوانید از دوربین آیفون یا آی پد برای اسکن مستقیم آن در Google Maps بدون هیچ مرحلهای در این بین استفاده کنید.
این دستگاهها همیشه توانایی اسکن اسناد و بیرون کشیدن متن از عکسها را داشتهاند؛ اما این میانبر جدید سریعترین و سادهترین راه برای انجام کار است. اما این میانبر فقط با آیپدهای جدید، آیفون XR و گوشیهای جدید کار میکند (اگر آیفون X دارید، شانس کم است) و با هر زبانی کار نمیکند؛ اما اگر دستگاهی دارید که از این ویژگی پشتیبانی میکند، قطعا باید نحوه عملکرد آن را یاد بگیرید.
نحوه استفاده از میانبر «اسکن متن» اپل
میتوان برای این منظور از برنامه Apple's Notes استفاده کرد؛ زیرا به نظر میرسد میانبر اسکن متن برای آن ساخته شده است، اما میتوانید همان اصول را در سراسر سیستم عامل تلفن همراه خود اعمال کنید. هر یادداشتی را باز کنید، روی نماد دوربین ضربه بزنید و Scan Text را از چهار گزینه در منوی در حال نمایش انتخاب کنید. یک پنجره دوربین روی صفحه ظاهر میشود.
بیشتر بخوانید؛
ترفندهایی در کیبورد برای انتخاب متن در گوشی و دسکتاپ
چگونه موبایل دزدیده شده را غیرفعال کنیم؟
دوربین خود را با هر آنچه میخواهید اسکن کنید، ردیف کنید، iPhone یا iPad شما کلماتی را که میگیرد، برجسته میکند. باید مطمئن شوید که فقط یک منبع متن در معرض دید است؛ زیرا این ابزار میتواند هر بار فقط یک بلوک متن را ثبت کرده تا بتواند تصمیم بگیرد روی چه چیزی تمرکز کند. میتوانید با نزدیکتر کردن دستگاهتان به چیزی که میخواهید اسکن کنید یا به سادگی استفاده از ویژگی بزرگنمایی با دوربین، توجه آن را جلب کنید. متن انتخاب شده به عنوان پیش نمایش در یادداشت شما ظاهر میشود.
از این جا، میتوانید روی Insert ضربه بزنید تا بلافاصله متن اسکنشده را در یادداشت خود ذخیره کنید، یا میتوانید روی نماد متن اسکن (چهار گوشه مربع در اطراف سه خط) را برای اصلاح بیشتر انتخاب خود ضربه بزنید که در این صورت متن اسکن شده در یک پیش نمایش در داخل پنجره دوربین ظاهر میشود. میتوانید برای برجسته کردن قسمت خاصی از متن ضربه بزنید، سپس Insert را بزنید تا فقط آن کلمات را در یادداشت خود قرار دهید. اگر فقط میخواهید قطعهای از یک سند بسیار بزرگتر را بگیرید، این کار مفید است. میتوانید پنجره دوربین را در هر زمان با X در گوشه بالا سمت راست یا با ضربه زدن روی جایی در داخل یادداشت خود ببندید.
نحوه اسکن متن در سایر برنامههای آیفون و آیپد
این ویژگی در همه دستگاههایی که در آنها در دسترس است، نشان داده میشود و بسیار فراتر از برنامه داخلی Notes است. برای استفاده از آن در جاهای دیگر، کافی است هر فیلد ورودی متنی را فشار داده و رها کنید و ببینید آیا Scan Text یا نماد آن ظاهر میشود یا خیر. اگر این کار را کرد، میتوانید دقیقا همان طور که در بالا توضیح داده شد از ابزار استفاده کرده و کلمات را از محیط خود به هر برنامهای که در آن هستید، منتقل کنید. به نظر نمیرسد که بتوانید متن را مستقیما در نوار آدرس Chrome اسکن کنید، اما میتوانید این کار را با نوار جست وجوی استاندارد Google انجام دهید.
نکات و ترفندهایی برای میانبر جدید
اگرچه این ویژگی هر بار یک بلوک متن را برجسته میکند، اما اگر چندین منبع از کلمات در دید دوربین وجود دارد، میتوانید به آن بگویید به کجا نگاه کند.
برای مثال، اگر نام تجاری قوطی نوشابه را روی میز کنار عنوان کتابی که میخواهید اسکن کنید، انتخاب میکند، میتوانید نزدیک کتاب ضربه بزنید تا ناحیه برجسته شده را از نوشیدنی دور کنید. با این حال این قابل اعتماد نیست و ممکن است به انتخاب اصلی خود برگردد یا در جایی دیگر درگیر متن شود. بهترین کار این است که وقتی میخواهید متن را اسکن کنید، همه کلمات غیر ضروری را از دید دور نگه دارید.
در حالی که دوربین میتواند بسیار زیاد زوم کند، کیفیت هر حروفی که در نمایه مشاهده میشود، کاهش مییابد و برداشتن آن سختتر میشود. برای مثال نمیتوانستم تابلوی «پارک ممنوع» را در آن سوی خیابان از آپارتمان طبقه ششم خود بخوانم.
در نهایت، اسکن متن چاپ شده بهترین کار را انجام میدهد، اما میتوانید دستخط را نیز انتخاب کنید، هر چه اسکریپت مرتبتر باشد، خواندن آن برای اپل آسانتر خواهد بود. با این حال میانبر، کلماتی را که به صورت عمودی (مانند صحافی کتاب) یا حتی وارونه نوشته شدهاند، به دقت انتخاب میکند.